Matching Payouts to Invoices and Capturing Merchant Account Fees
Overview
As a small business owner, it’s important to accurately track incoming payments and associated fees to keep your books clean, ensure tax accuracy, and better understand your profitability. If you’re using third-party payment processors like PayPal, those deposits often include merchant fees—meaning the money deposited in your bank doesn’t exactly match the invoice total.
Money Pro makes it easy to match payouts to invoices and record merchant fees so you get a complete picture of your income.
How It Works in Money Pro
There are two primary scenarios when matching payouts to invoices:
1. Payouts That Match the Invoice Total (No Fees)
If the payout amount exactly matches an invoice (such as with direct deposits or cash), you can link it directly:
- Go to the Invoice Dashboard and open the invoice.
- Select Add Bank Transaction.
- Choose the matching deposit from the suggested list or search manually.
- Click Save.
If the deposit:
- Is less than the invoice, it will be saved as a partial payment
- This will happen if you try to save a Bank Transaction that is a payout from a Payment processor like PayPal and you will have to take the action below.
- Is more than the invoice, you’ll be prompted to apply the excess to another invoice or adjust it.
2. Payouts with Merchant Account Fees (e.g., from PayPal or Square)
If you’re paid through a processor that takes out fees, follow these steps to ensure the gross income and fees are captured accurately.
The process we will go through below ensures:
- The full invoice is marked as paid.
- Your income is recorded at the gross level.
- Merchant fees are logged as an expense.
- Your bank deposits match your real-life bank activity.
Step by Step Guide for matching payouts with merchant account fees to invoices
-
Create a Manually Tracked Account (like “PayPal Clearing”) to represent the processor. To do this go to Banks & Integrations via the gear icon on either the Income or Expenses page, then scroll down to Manually Tracked Account and click Add Bank Account.

-
Manually enter an income transaction for the gross amount of the payment (before fees) and select the Manually Tracked Account as the bank account.

-
Manually enter an expense transaction for the processing fee and again select the Manually Tracked Account as the bank account.
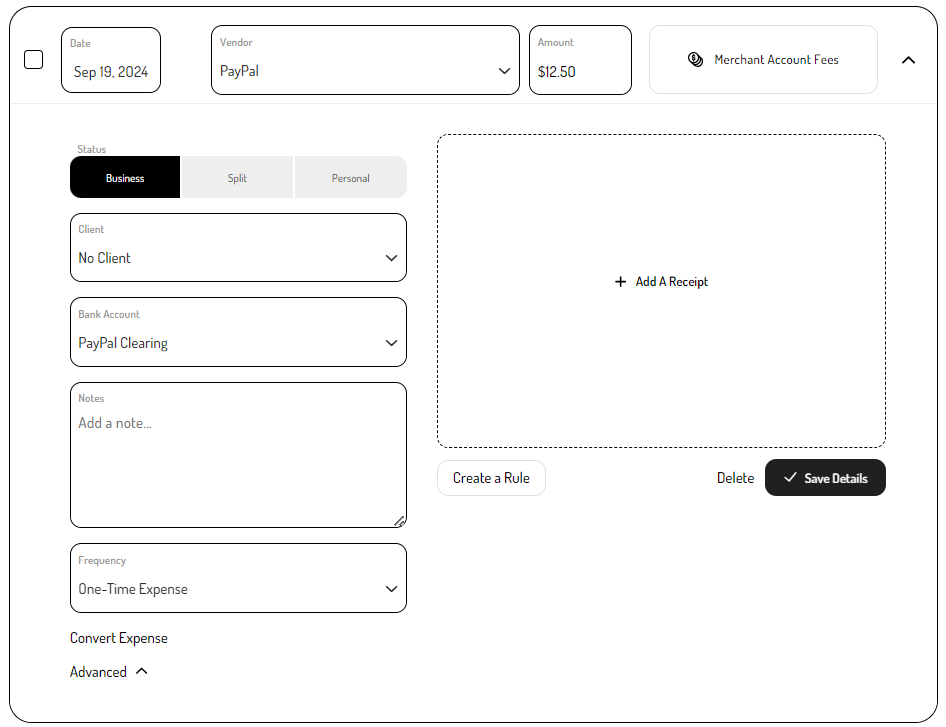
-
Navigate to the Invoice Dashboard, and open the invoice to be paid.
-
On the invoice form, select 'Add Bank Transaction', and choose the manually entered income transaction from the list.
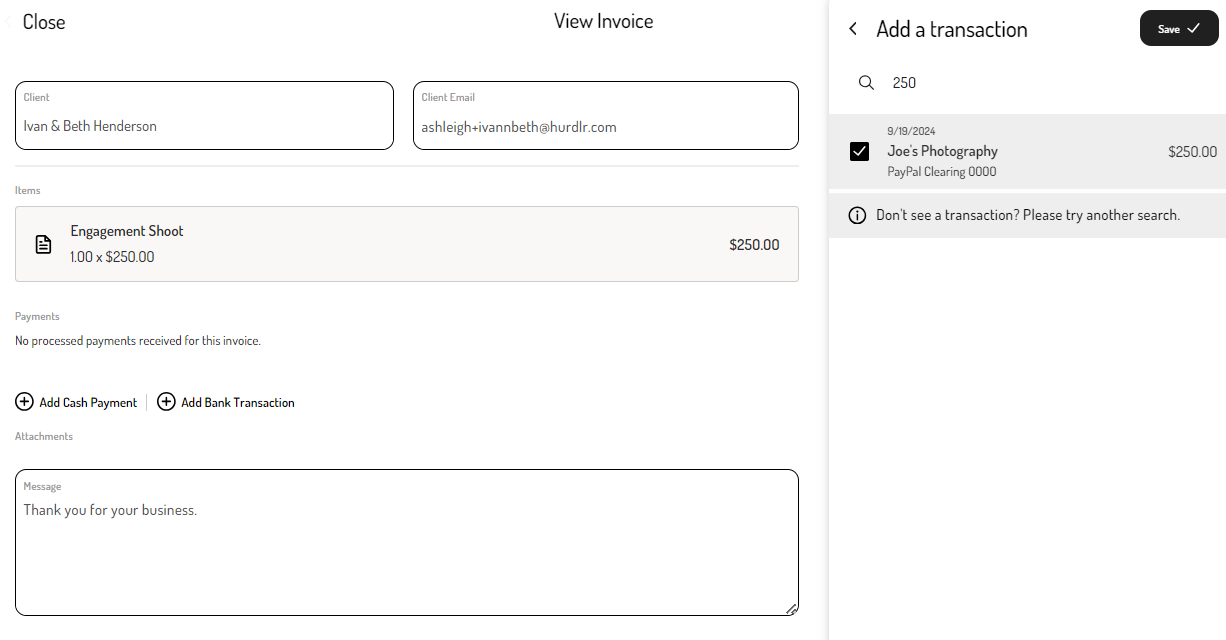
-
Navigate to the Transaction Dashboard, and click on the deposit from the payment processor that was deposited into the linked bank account.
-
If the deposit was processed as a revenue, convert it to a Bank Transfer, and set the ‘From’ account as the Manually Tracked Account.

-
In the ‘Itemized transactions included in the Payout' field, select the manually entered income and expense transactions.
-
If this deposit was converted to a Bank Transfer in step 7, it must be saved and reopened before the option to select itemized transactions appears.

-
-
At the end, your original bank transaction, the ACH from payment processor, should now say "payout" and have the newly created expense and invoice payment linked to it, like this (this example shows two invoice payments in one).

